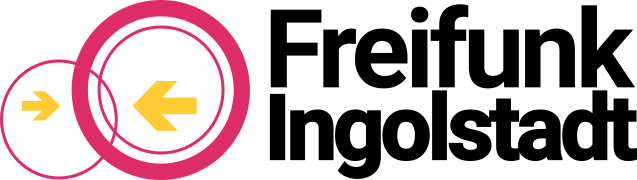Die Installation besteht im Wesentlichen aus drei einfachen Schritten:
- Passende Freifunk-Software von unserer Firmware-Seite herunterladen
- Die Freifunk-Software mit der Firmware-Update-Funktion deines Access Points installieren
- Freifunk-Software konfigurieren
Jeder dieser Schritte wird hier ausführlich samt Bild beschrieben:
Du brauchst:
- Netgear Wi-Fi Range Extender EX6150 v2
- Netzwerkkabel (es ist keines im Lieferumfang dabei)
- Computer (Windows, Mac, Linux – egal) mit Anschluss für ein Netzwerkkabel
- etwa 15 Minuten Zeit

Los geht’s!
1. Hardware-Version überprüfen
Auf der Rückseite des Geräts muss auf dem Typenschild „Model: EX6150v2“ stehen.

2. Firmware herunterladen
Auf unserer Firmware-Seite das Routermodell „Netgear EX6150 v2“ auswählen und unten das „Erstinstallationsimage“ für „Stable“ herunterladen und speichern.

3. Computer mit Netgear EX6150 verbinden
Stecke jetzt den Netgear EX6150 in die Steckdose und verbinde deinen Computer und den EX6150 mit einem Netzwerkkabel.
Ob der Schalter auf der Seite des EX6150 auf „Access Point“ oder „Extender“ steht ist egal.

4. Freifunk-Firmware installieren
Nach ein paar Sekunden kannst du im Browser die Weboberfläche des EX6150 unter der Adresse http://192.168.1.250 aufrufen.
Wenn es nicht gleich klappt warte ein bisschen und versuche es nochmal.
Klicke auf „Neue Konfiguration des Repeaters“
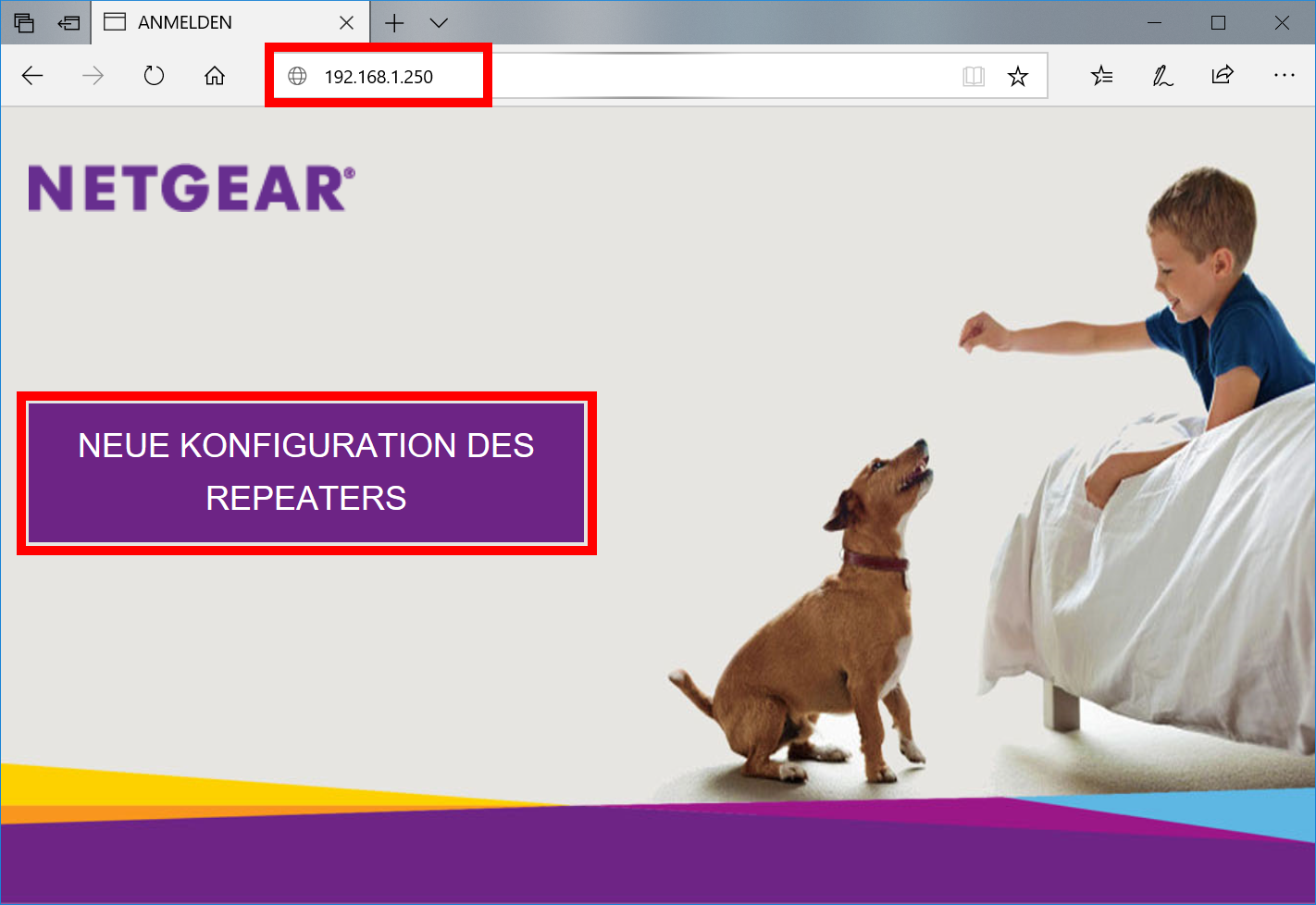
Du musst dir jetzt einen Benutzernamen, Passwort und zwei Sicherheitsfragen für den Repeater ausdenken.
Du kannst hier eingeben was du willst und musst dir die Angaben auch nicht merken. Die Angaben werden für die Freifunk-Software, die gleich installiert wird, nicht benötigt.
Aber ohne was einzugeben geht’s leider nicht weiter…
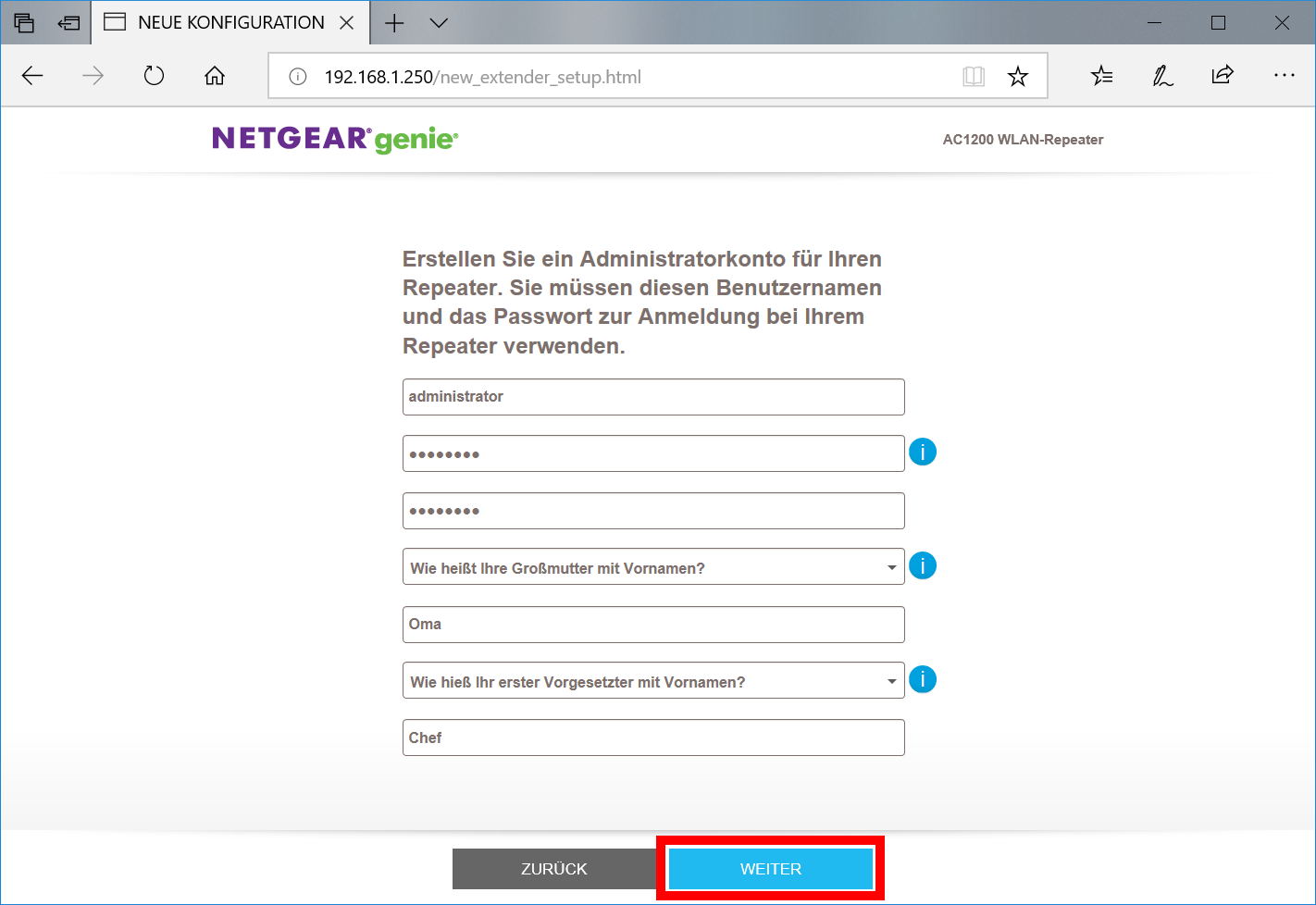
Bei der Frage nach „Land oder Region“ einfach „Weiter“ klicken.
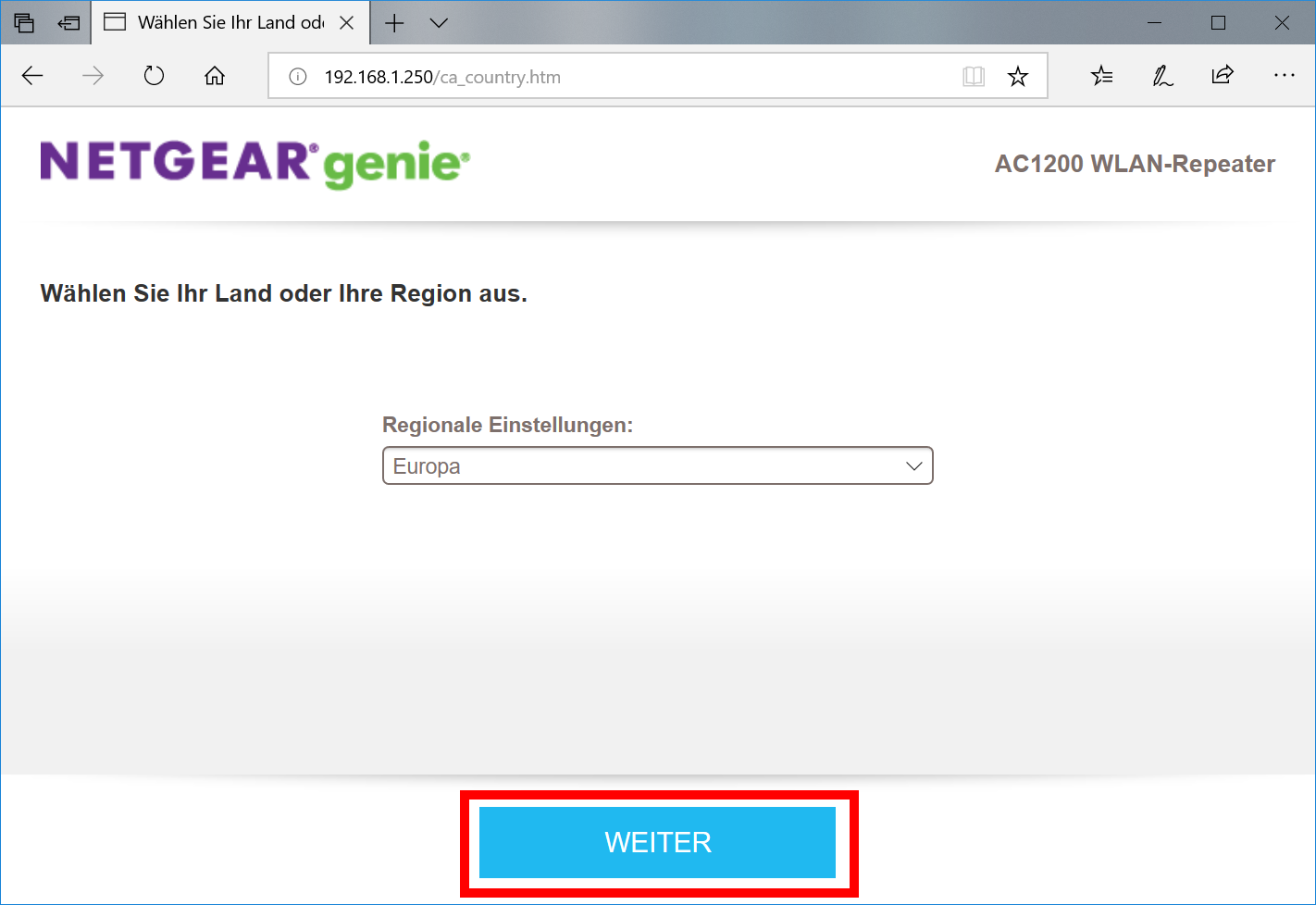
Auf „Später Konfigurieren“ klicken.
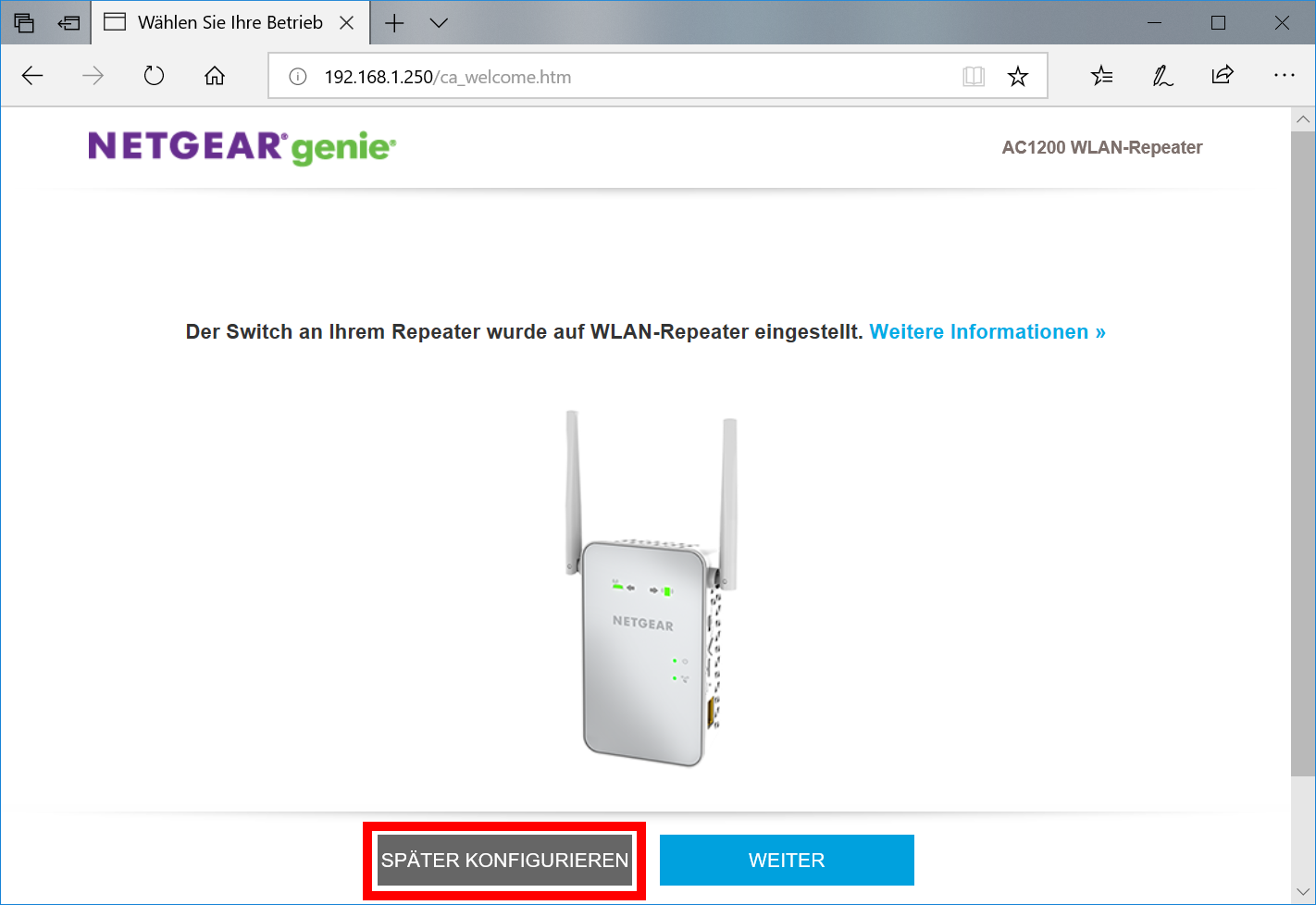
Klicke auf „Firmware-Update“.
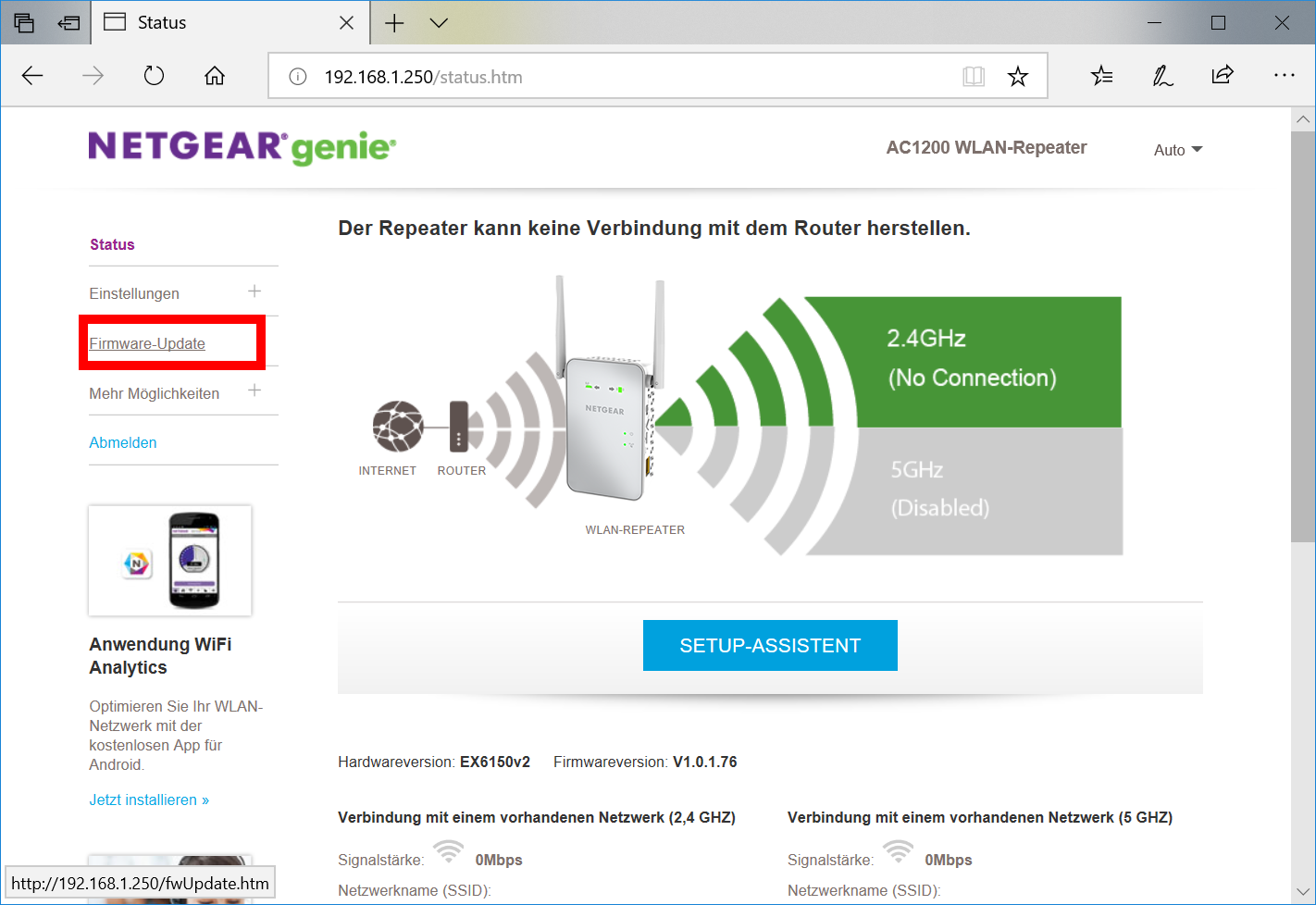
Im rechten Block „Update-Datei hochladen“:
Klicke auf „Durchsuchen“, wähle die Firmware-Datei aus die du in Schritt 2 heruntergeladen hast und klicke auf „Hochladen“.
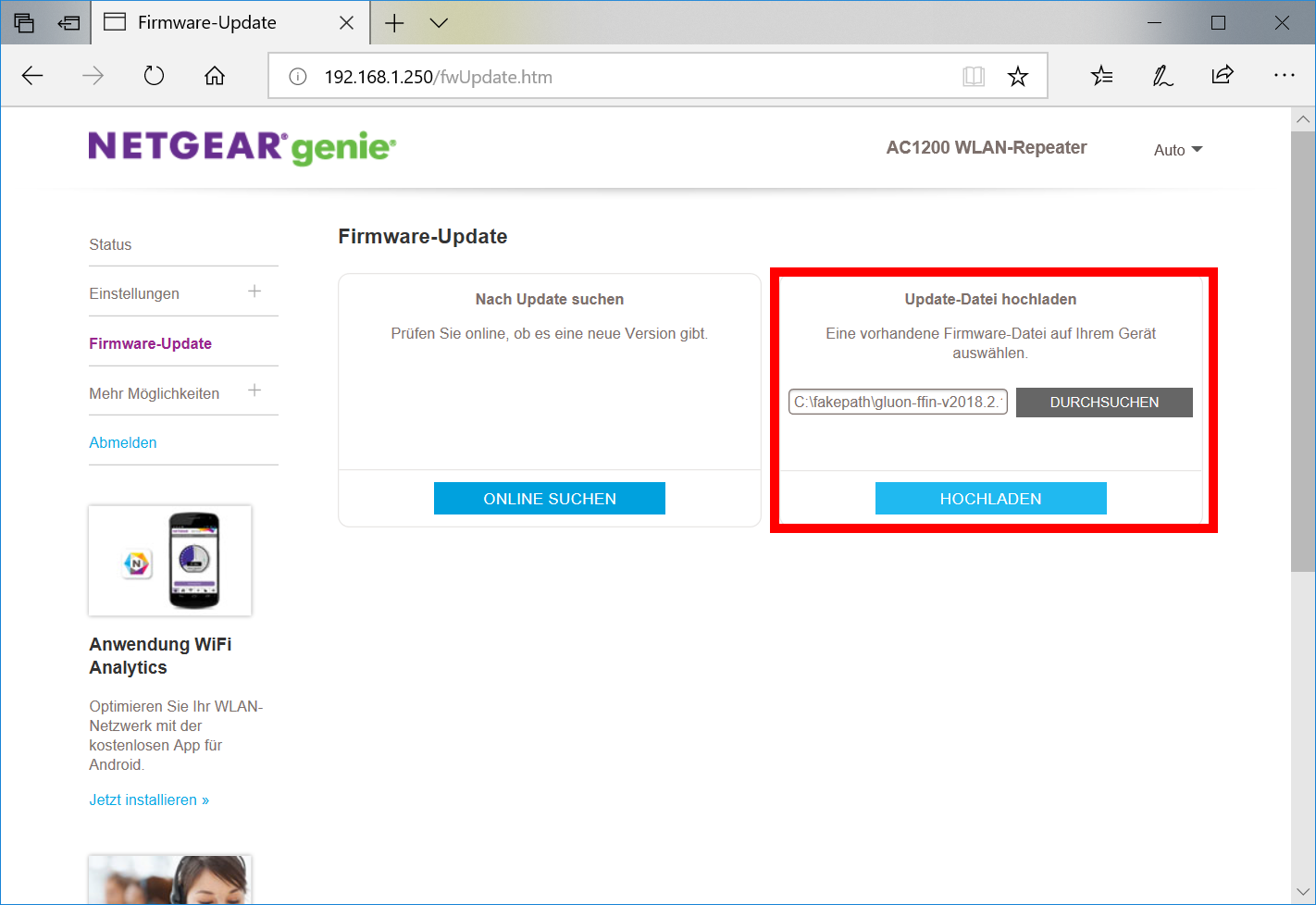
Jetzt wird die Freifunk-Firmware installiert.
Das dauert ein paar Minuten. Den EX6150 nicht ausstecken!
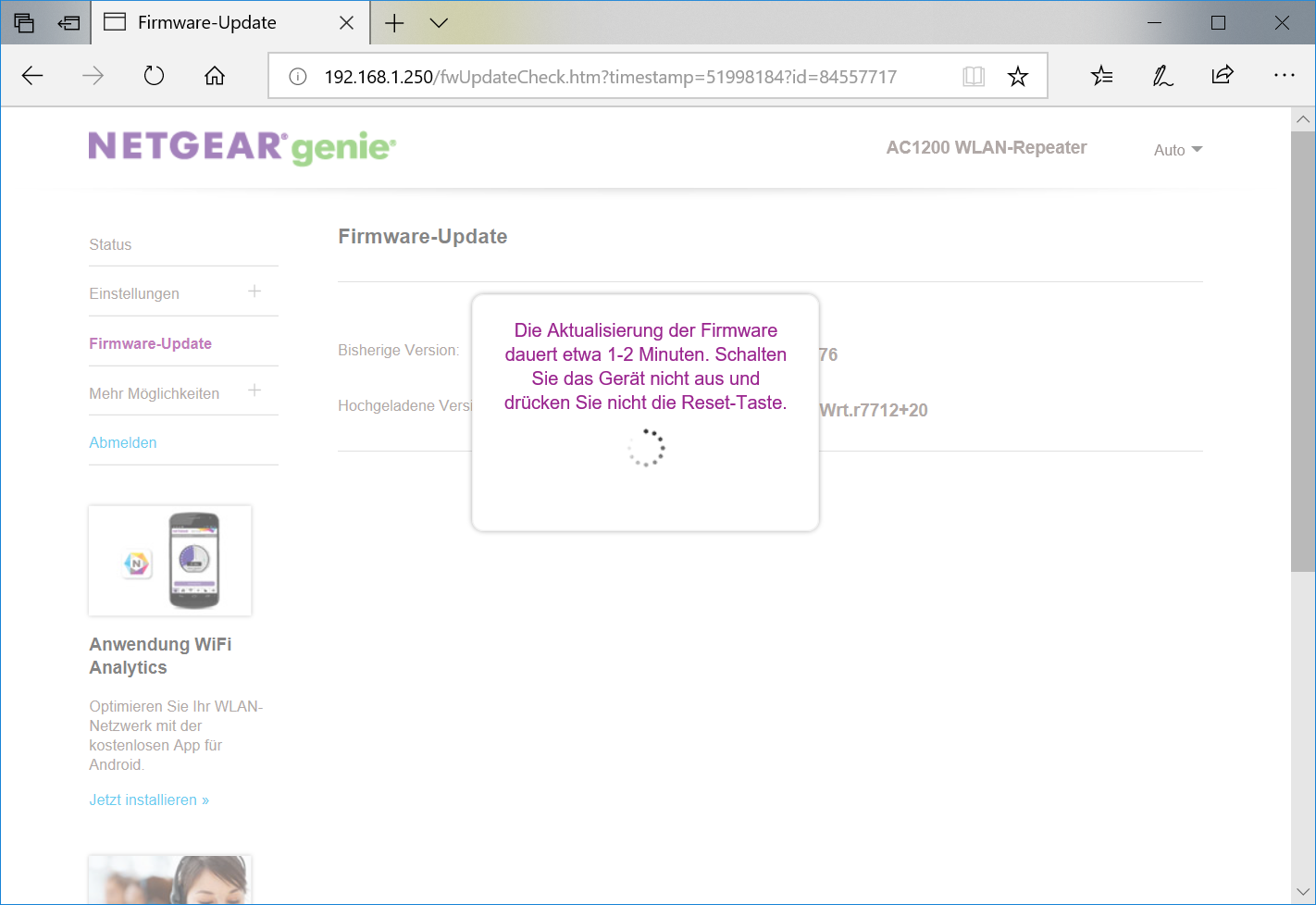
Wenn diese Meldung erscheint ist die Installation der Freifunk-Firmware beendet.
Dein Freifunk-Hotspot befindet sich jetzt im Konfigurationsmodus.
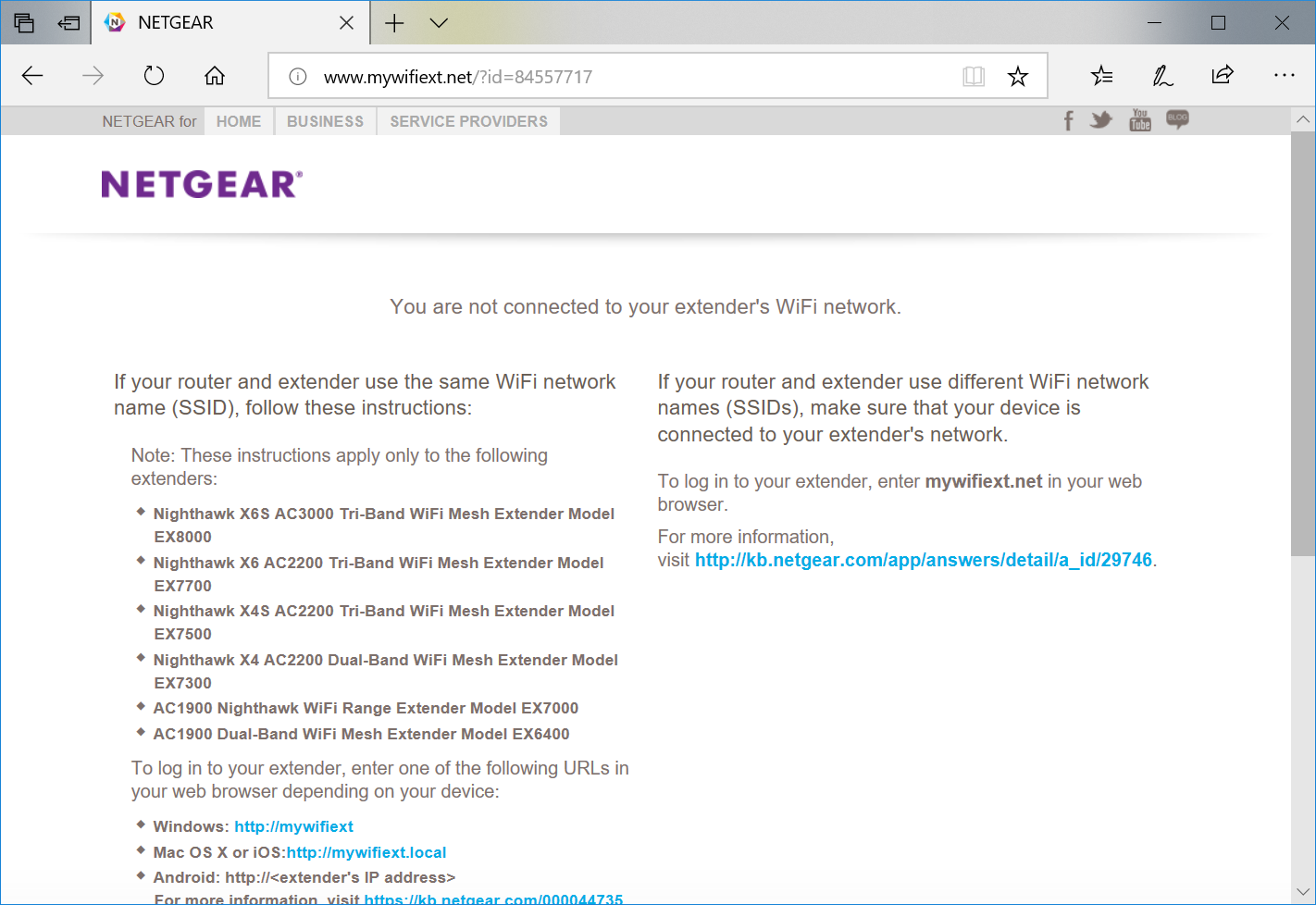
5. Freifunk-Hotspot konfigurieren
Nach ein paar Sekunden kannst du im Browser die Freifunk-Konfigurationsseite unter der Adresse http://192.168.1.1 aufrufen.
Wenn es nicht gleich klappt warte ein bisschen und versuche es nochmal.
Unter „Name dieses Knoten“ kannst du deinem Hotspot einen hübschen Namen geben.
Als „Domäne“ wähle die Region, in der du das Gerät betreiben willst. Standard ist „Ingolstadt„.
Obacht: Nur Geräte, bei denen die selbe Domäne eingestellt ist, können sich zu einem Mesh verbinden!
Falls du möchtest, dass dein Hotspot auf unserer Freifunk-Karte angezeigt wird, klicke auf „Knotenposition veröffentlichen“ und wähle auf der Karte deinen Standort aus.
Unter „Kontakt“ kannst du deine E-Mail-Adresse angeben.
Alle Angaben sind freiwillig. Du musst nirgends etwas eintragen.
Wenn du fertig bist klicke unten auf „Speichern & Neustarten„.
Wenn du irgendwann mal deine Angaben oder Einstellungen in den Erweiterten Einstellungen ändern möchtest, kannst du deinen Freifunk-Hotspot einfach wieder in den Konfigurationsmodus versetzen.
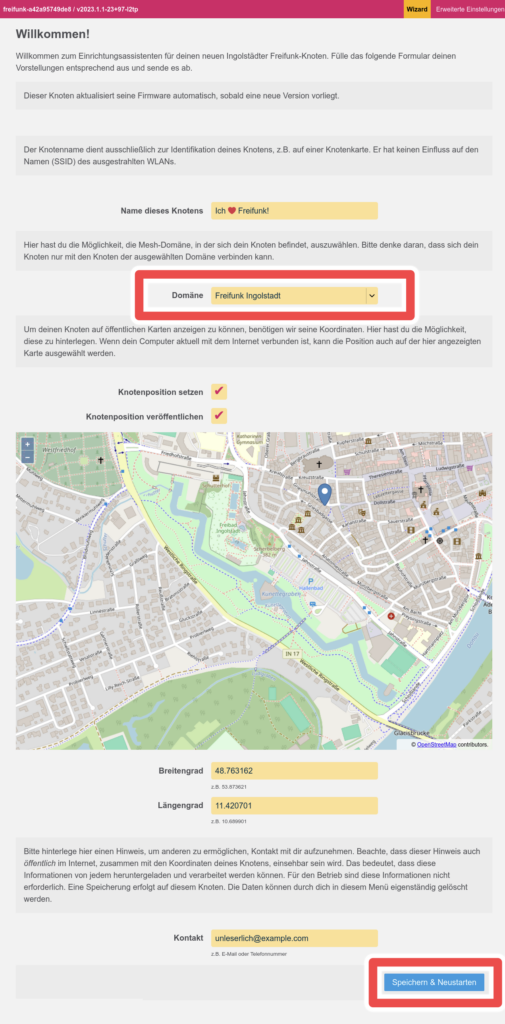
6. Freifunk-Hotspot ans Internet anschließen
Jetzt kannst du deinen Freifunk-Hotspot mit dem Netzwerkkabel an dein Internet (FritzBox/Speedport/…) anschließen.

Nach etwa fünf Minuten kannst du über das WLAN „Freifunk“, geschützt durch unser VPN, ins Internet.

Anschlüsse, Knöpfe und Schalter

Statistiken
Auf unserer Hotspot-Karte kannst du sehen, wie viele Geräte deinen Freifunk-Hotspot aktuell nutzen.
Außerdem bietet jeder Freifunk-Hotspot eine Status-Webseite an. Dort findest du weitere Informationen, z.B. das übertragene Datenvolumen und eine Echtzeitanzeige der WLAN-Verbindungsqualität zu anderen Freifunk-Hotspots.
Die Status-Seite des Freifunk-Hotspots, mit dem du gerade verbunden bist, kannst du unter http://10.10.0.1 aufrufen.