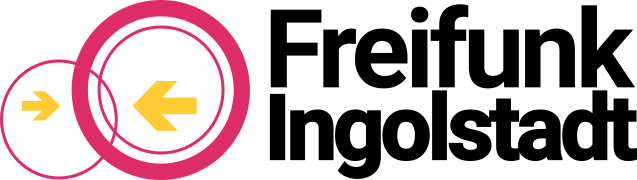Die Installation der Freifunk-Firmware ist bei diesen Geräten nicht per Weboberfläche, sondern nur per Kommandozeile möglich.
Die folgende Anleitung funktioniert mit allen Geräten der Unifi AC-Reihe, namentlich:
- Ubiquiti UniFi AC Lite
- Ubiquiti UniFi AC LR
- Ubiquiti UniFi AC Mesh
- Ubiquiti UniFi AC Mesh Pro
- Ubiquiti UniFi AC Pro
Die Installation besteht aus diesen Schritten, die unten detailliert beschrieben werden:
- Flash-Tool herunterladen
- Passende Freifunk-Software von unserer Firmware-Seite herunterladen
- IP-Adresse des eigenen Rechners ändern
- Access Point mit dem Rechner verbinden
- Mit dem Flash-Tool die Freifunk-Software auf dem Access Point installieren
- Freifunk-Software konfigurieren
Du brauchst:
- Unifi AC-Gerät
- Zwei Netzwerkkabel (nicht im Lieferumfang enthalten)
- Computer (Windows, Mac, Linux – egal) mit Anschluss für ein Netzwerkkabel
- etwa 15 Minuten Zeit
Los geht’s!
1. Flash-Tool herunterladen
Lade von https://codeberg.org/pitch/firmwareloader_uap_ac_pro/releases die zu deinem Betriebssystem passende Variante des Flash-Tools herunter.
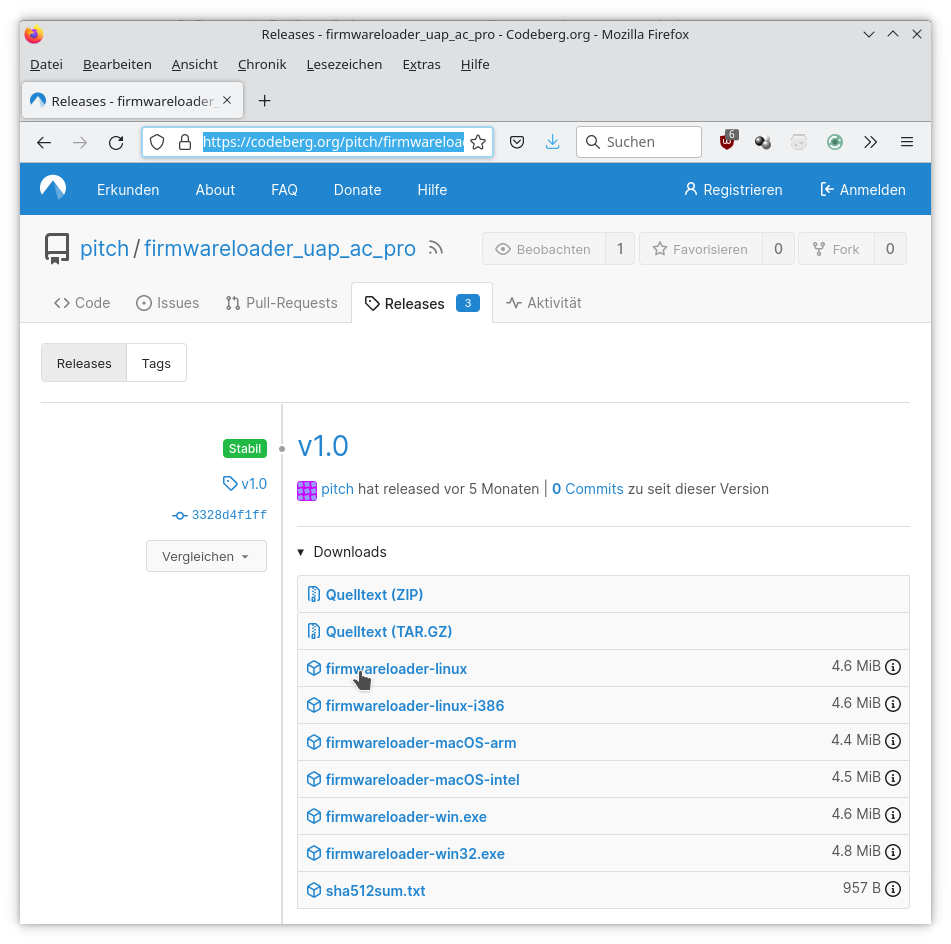
2. Firmware herunterladen
Auf unserer Firmware-Seite dein Routermodell auswählen und unten das „Upgrade„-Image“ für „Stable“ herunterladen und im gleichen Ordner wie das Flash-Tool abspeichern.
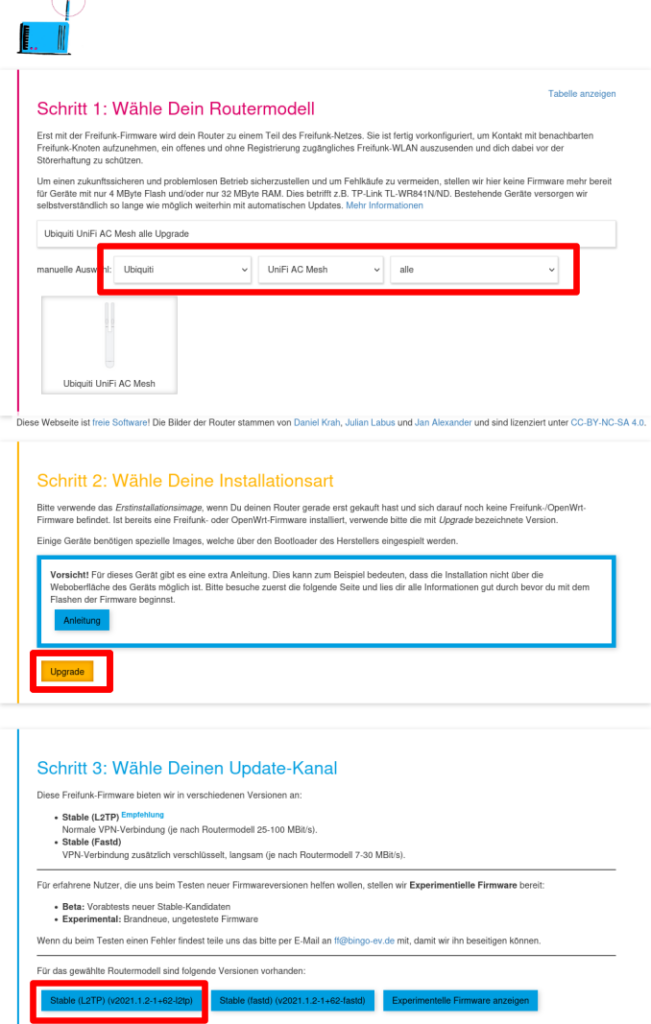
3. IP-Adresse deines Rechners ändern
Ubiquiti-Geräte haben standardmäßig die IP-Adresse 192.168.1.20.
Setze die IP-Adresse deines Rechners darum auf eine IP-Adresse im gleichen Netz, z.B. 192.168.1.100
4. Access Point mit Computer verbinden
Die Ubiquiti AC-Geräte werden mit einem mitgelieferten Power-over-Ethernet (PoE)-Injektor mit Strom versorgt.
Also den PoE-Injektor an den Strom anschließen, den LAN-Port des PoE-Injektors per Netzwerkkabel mit dem Netzwerkanschluss deines Rechners verbinden, und den PoE-Port des Injektors per Netzwerkkabel mit dem WAN-Port (mit „WAN“, „Main“ oder „Primary“ beschriftet) des Ubiquiti-Geräts verbinden.
Der Access Point benötigt etwas Zeit zum Starten. Warte darum zwei Minuten und prüfe dann auf der Kommandozeile mit „ping 192.168.1.20“ ob dein Rechner den Access Point erreichen kann.
5. Freifunk-Firmware installieren
Auf der Kommandozeile:
Wechsle nun in den Ordner, in den du Flash-Tool und Firmwaredatei heruntergeladen hast.
Dann dann Flash-Tool starten, dabei nach dem Parameter „-f“ den Namen der Firmwaredatei angeben.
z.B.: ./firmwareloader -f gluon-ffin-v2021.1.2-1+62-l2tp-ubiquiti-unifi-ac-mesh-sysupgrade.bin
Der Flashvorgang startet ohne weitere Rückfragen.
Nach etwa einer Minute sollte „firmware flashed successfully“ angezeigt werden.
Wird das bereits nach wenigen Sekunden angezeigt, den Flashbefehl einfach nochmal ausführen.
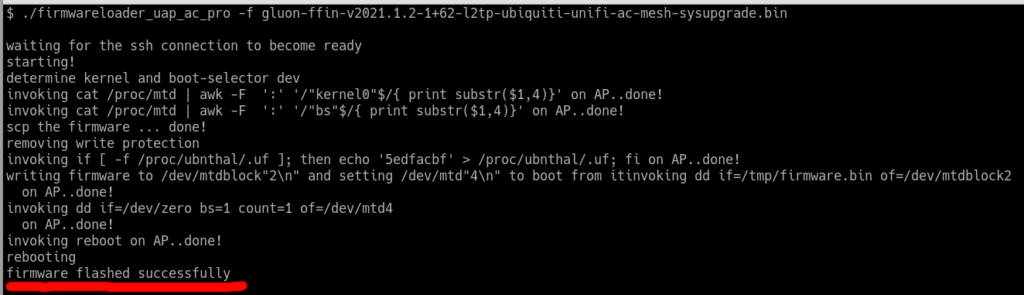
Nur für Ubiquiti UniFi AC Mesh Pro:
Nach dem Flashen der Firmware am Access Point das Netzwerkkabel aus dem „Primary“- in den „Secondary“-Netzwerkanschluss umstecken – und diesen auch zukünftig immer verwenden!
6. Freifunk-Hotspot konfigurieren
Nach ein paar Sekunden kannst du im Browser die Freifunk-Konfigurationsseite unter der Adresse http://192.168.1.1 aufrufen.
Wenn es nicht gleich klappt warte ein bisschen und versuche es nochmal.
6.1 Sendeleistung einstellen
Viele Unifi-Geräte senden in der Standardeinstellung mit mehr Sendeleistung als zulässig und für Client-Verbindungen sinnvoll ist.
Im 5 GHz-Band erlaubt die Bundesnetzagentur auf den von uns verwendeten „Outdoor“-Kanälen max. 30dBm und auf dem „Indoor“-Kanal 23 dBm. Im 2,4 GHz-Band sind immer max. 20 dBm erlaubt.
Da Notebooks und Smartphones im Freien auch nicht stärker zurücksenden als in Gebäuden, empfehlen wir, auch „Outdoor“ die Sendeleistung im 5 Ghz-Band auf 23 dBm zu beschränken.
Die Sendeleistung kann in den „Erweiterten Einstellungen„, „WLAN“ eingestellt werden:
Hier einfach Zielwert minus Antennengewinn eintragen.
Beispiel: Im Datenblatt des Ubiquiti UniFi AC Mesh Pro ist die Antenne ist mit 8 dBi angegeben. Für 2,4 GHz also „12 dBm“ eintragen (20 – 8 = 12), und für 5 Ghz „15 dBm“ (23 – 8 = 15).
Nach dem Eintragen der Werte auf „Speichern“ klicken, dann auf „Wizard“ um wieder zur Startseite zu gelangen.
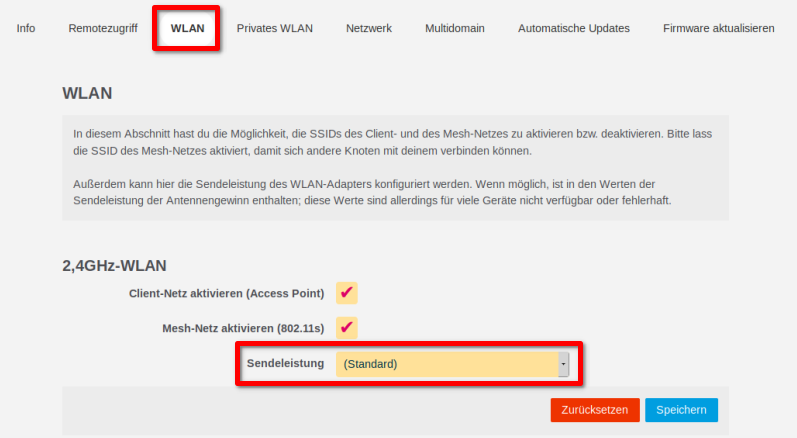
6.2. Grundeinstellungen
Unter „Name dieses Knoten“ kannst du deinem Hotspot einen hübschen Namen geben.
Als „Domäne“ wähle die Region, in der du das Gerät betreiben willst. Obacht: Nur Geräte, bei denen die gleiche Domäne eingestellt ist, können sich zu einem Mesh verbinden!
Wenn du möchtest, dass dein Hotspot auf unserer Freifunk-Karte angezeigt wird, klicke auf „Knotenposition veröffentlichen“ und wähle auf der Karte deinen Standort aus.
Unter „Kontakt“ kannst du deine E-Mail-Adresse angeben.
Alle Angaben sind freiwillig. Du musst nirgends etwas eintragen.
Wenn du fertig bist klicke unten auf „Speichern & Neustarten„.
Wenn du irgendwann mal deine Angaben oder Einstellungen in den Erweiterten Einstellungen ändern möchtest, kannst du deinen Freifunk-Hotspot einfach wieder in den Konfigurationsmodus versetzen.
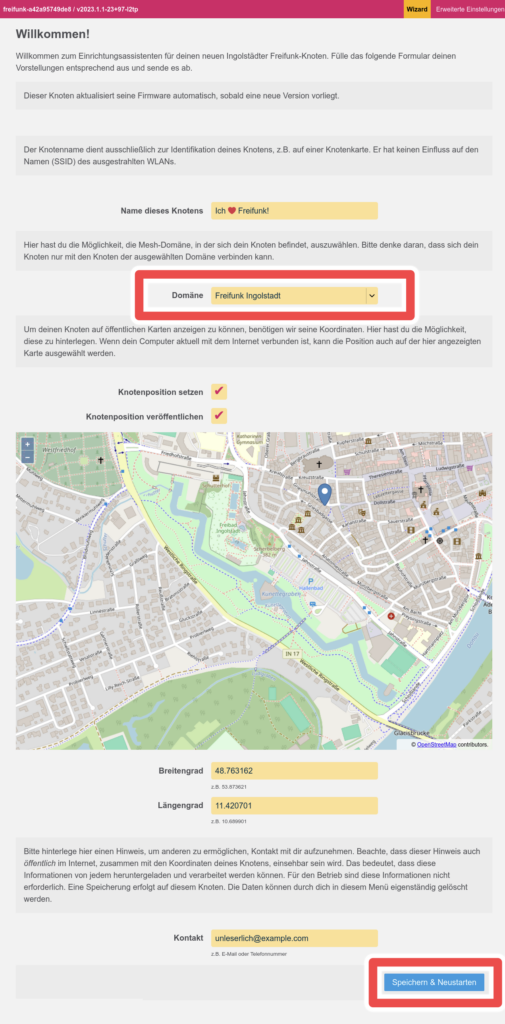
7. Freifunk-Hotspot ans Internet anschließen
Jetzt den LAN-Port am PoE-Injektor per Netzwerkkabel mit dem Internet verbinden.
Nach spätestens fünf Minuten kannst du über das WLAN „Freifunk“, geschützt durch unser VPN, ins Internet.

Statistiken
Auf unserer Hotspot-Karte kannst du sehen, wie viele Geräte deinen Freifunk-Hotspot aktuell nutzen.
Außerdem bietet jeder Freifunk-Hotspot eine Status-Webseite an. Dort findest du weitere Informationen, z.B. das übertragene Datenvolumen und eine Echtzeitanzeige der WLAN-Verbindungsqualität zu anderen Freifunk-Hotspots.
Die Status-Seite des Freifunk-Hotspots, mit dem du gerade verbunden bist, kannst du unter http://10.10.0.1 aufrufen.